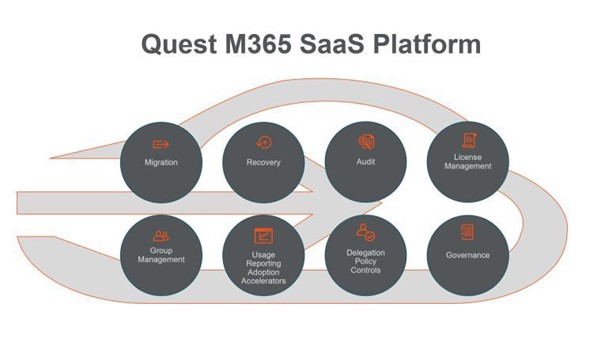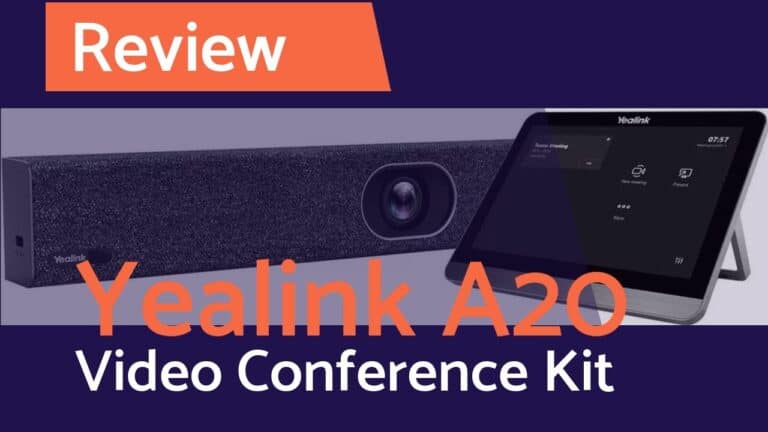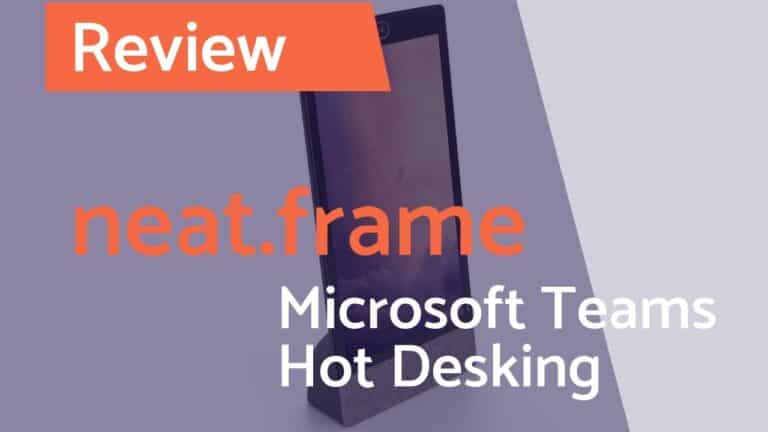Use your Smartphone as Webcam for your Microsoft Teams or Zoom Meeting
Now you can use your Smartphone as an external wireless and Bluetooth-connected Webcam in your video conference tools like Microsoft Teams or Zoom – if you are part of Windows 11 Insider Channels (Microsoft Blogpost from March 2024)

Please ensure that your mobile device has Android 9.0+ and that you are running the BETA version of the Link to Windows phone application version 1.24012* or greater.
You should be able to see your Bluetooth-connected Smartphone in your managed mobile devices in your Windows 11 settings with new feature “Use as connected camera”.
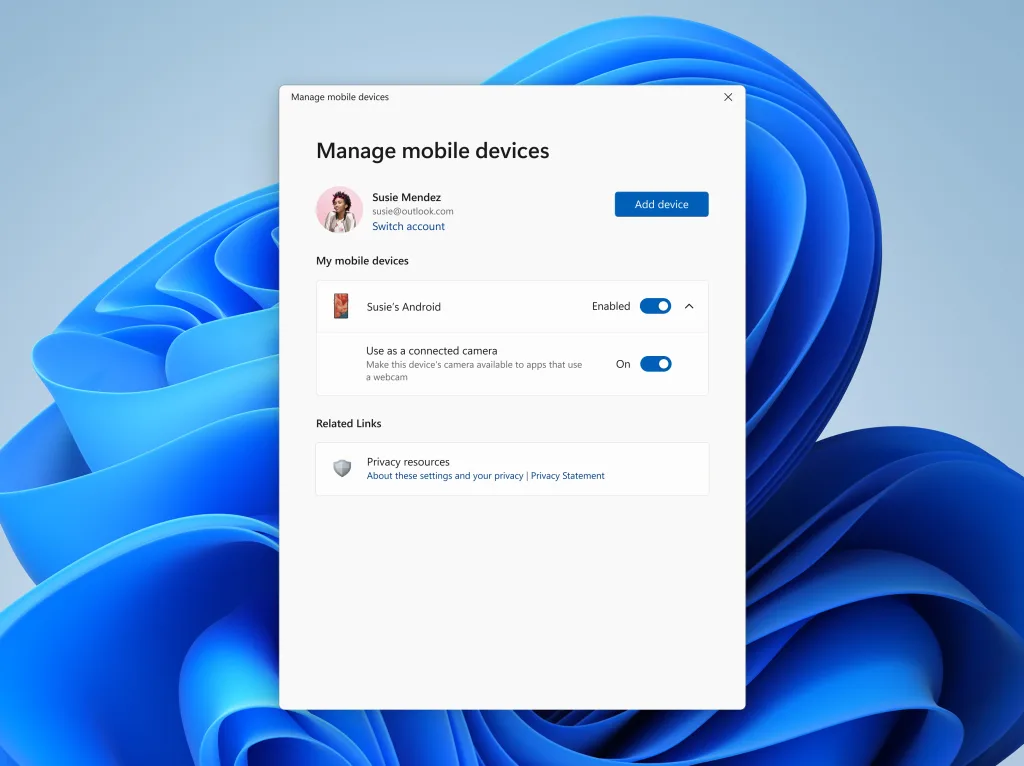
Sounds easy, right? I ran into issues with Cross-Device Experience and did not see new feature “Use as connected camera”. Let me explain it now and offer a solution:
Here’s a breakdown of the issue with troubleshooting steps to help you resolve the “Cross-Device Experience Host won’t install” problem:
Understanding the Problem
The Cross-Device Experience Host is a component on your Windows computer that allows seamless connection and features between mobile devices and your PC. This error often occurs when there’s a problem updating or installing the package. Here’s how to address it:
Troubleshooting Steps
- Check Connectivity: Ensure you have a stable internet connection. A weak or intermittent connection can cause download problems.
- Windows Updates: Make sure Windows is up-to-date.
- Select Start > Settings > Windows Update > Check for updates. Install available updates, including optional ones.
- Manage Phone Link: Check your Phone Link setup.
- Go to Start > Settings > Bluetooth & devices > Mobile devices.
- Ensure “Allow this PC to access your mobile devices” is toggled on.
- If you’re already connected to a phone, try disconnecting temporarily and then connect again.
- Manually Install with Winget:
- Open a command prompt or PowerShell window with administrator privileges.
- Type:
winget install 9NTXGKQ8P7N0and press Enter. - Follow any on-screen prompts to complete the installation.
- Check Microsoft Store Updates:
- Open the Microsoft Store app.
- Click on the three dots in the top right corner.
- Select Downloads and updates.
- Click Get updates to download any available updates that might include the Cross Device Experience Host.
- Reset Phone Link:
- Go to Start > Settings > Apps > Apps & features.
- Find Phone Link and click the three dots next to it.
- Choose Advanced options.
- Scroll down and click Reset. (Note: This will clear data associated with the Phone Link app)
- Repair Microsoft Store:
- Go to Start > Settings > Apps > Apps & features.
- Find Microsoft Store and click the three dots next to it.
- Choose Advanced options.
- Scroll down and click Repair.