Microsoft Teams Rooms Front Row Layout demystified
10 different myths and wrong assumptions about Microsoft Teams Rooms Front Row Layout.
This video explains in details what MTR Front Row Experience looks like – and what it is not. Video Collaboration Systems used :
#MTR #MicrosoftTeams #Microsoft365
Video Transcription:
Yes, Microsoft Teams rooms front row Layout is now available in preview. There are many myths about what front row is and whatnot. And I will walk you in 10 different myths and going to deepest of them. Let’s start with 1, my one front row is the same. Like people split and like zoom, small galleries.
Nope, that’s wrong. It’s much more. You can also have your slides embedded. You can also have an agenda. You can see who’s raising your hands and who is also chatting so much more available. It’s not only about splitting people who are on large meeting room or a medium sized meeting room.
It’s putting them into different, smaller pictures and equalizing pictures. It’s more about giving. Mersive advisor. We didn’t experience, which is not only about slides, but is not only about pictures and videos by the whole things. Transcription chats, raise your hands should be visible. Now to front row includes people, feed and split and preview.
Nope, that is wrong. Currently, we can only see, and we only have the preview available for front row. People split people feed is coming later. No times sharper. Here, you can see how the people feed and spit looks like. Just imagine you have a large room with many people. Also the background, which would be usually hidden.
The benefit of the spitting is that they’re going to be split and you can see them in the front row more prominent, and everybody is included. Third front role works in every kind of addition of Microsoft teams, desktop, PC Mac. Nope, that’s wrong. It only works in Microsoft teams, rooms, standard and premium number four front role does not support raising hands.
That’s what I’ve heard recently. One customer purchased very crate for your calibration system and gave it back because it did not support raising hands. So that is something we’re just now rolled out. Number five front row also works in preview with MTR of teams rooms on Android. Nope. Preview is only available for windows.
Might have teams rooms on a windows number X front row always supports XYX teen two nine resolution. That is wrong. Currently, we are seeing that it’s also supported, but yes, the dogma is broken and we also have a resolution available like 21 9 with a twenty-five 60 and 10 80 resolution. So it was excellent.
Done. Dogma is broken numbers. Evan for Android looks great. Once my monitor. Nope. Minimum requirements are that you need to have really lack of four 60 inch screen with the aspect ratio, which I just mentioned 60 19 or 21 9. So ed, you need to make sure that it’s really scaling to a hundred percent.
That’s something where you can configure it in your room. That’s how it looks like on tour. Last screens, two large monitors. But also there will be new devices on the market, which have one very large wide monitor. They need to purchase two. That’s what the room experience could look like with these extremely large LEDs.
Number eight, I need to edit my Skype settings except Ella to get front row. Move out that there are ASCAP settings for Android able true, but you don’t need to get from drew enabled. It is enabled by default. So yes, you could do it here for a remote configuration, but it’s not necessary.
It’s going to be rolled out immediately in the front row. Hasn’t arrived in your tenant and just wait.
Number nine or participants are shown in the first front role because there’s only one front row, maybe. Nope, that’s wrong. The first front row is only visible for four video participants. And then the other ones are going to be shown in the second front row. And the active, most speakers are going to be in the front row.
Number 10, you don’t need 10 80 P resolution. That’s something, what people are saying. Nope. It requires to MVP. At 100% scaling, you can go into the admin mode and go into the system, display settings and change it to 10 ADP and 200% scaling. And then you need to run this PowerShell commandlet to get it running.
Thanks for watching. Hope you enjoy this video
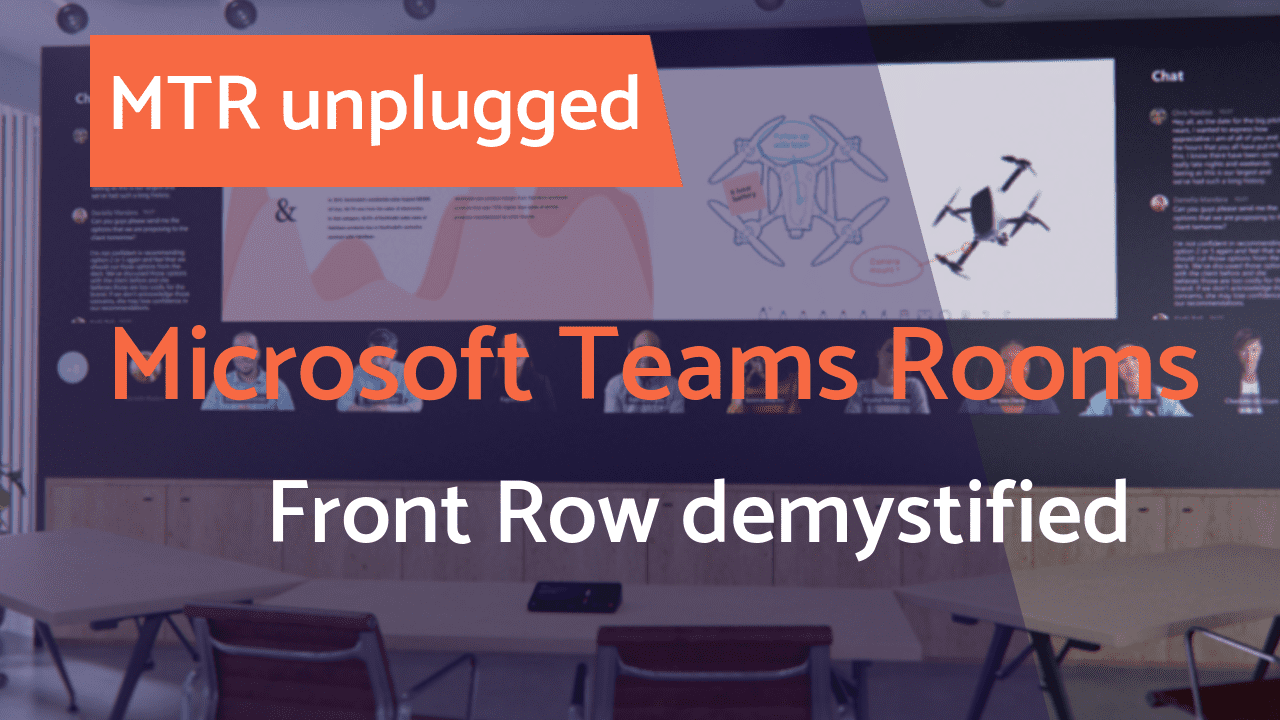
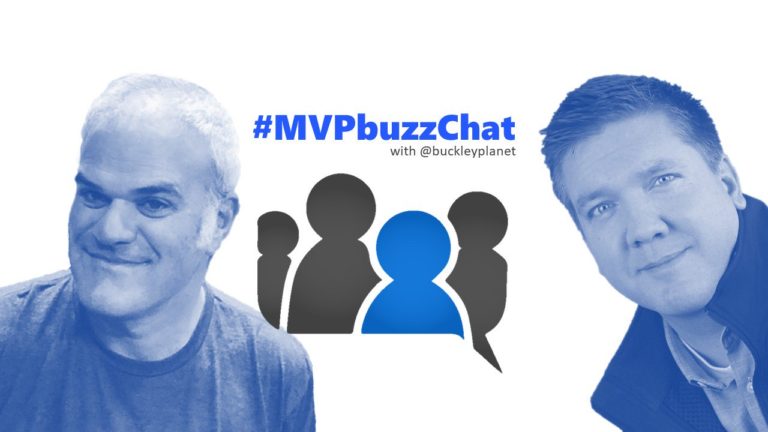





2 Comments