PowerPoint Cameo: how to activate in Beta Channel
Thanks to a LinkedIn Post of my preferred PowerPoint Subject Matter Expert Peter Claus Lambrecht I was informed that Microsoft is currently rolling out Cameo, an addition for PowerPoint to embed your video & web camera into PowerPoint slides.
I have opened immediately my PowerPoint and checked for latest updates if it has already arrived – I am not part of an Office Insider Channel (what I assumed)
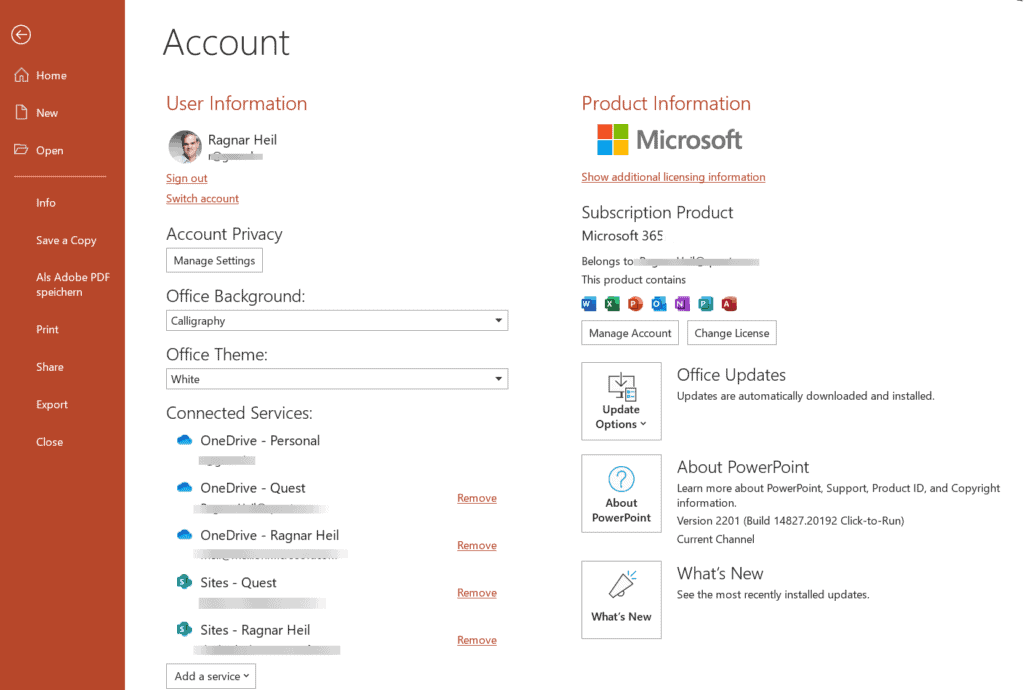
So I searched for an official Microsoft instruction and tutorial how to get into the Office Insider Program and access Beta Channel. I found this website here.
It told me that in my case where I am logged in with my personal MSA Microsoft Account I should see the switch to move between different kind of Office Insiders Channels -what I don’t see!
So I open Command Prompt (in Admin Mode) and entered these lines:
C:\Program Files\Common Files\microsoft shared\ClickToRun>OfficeC2RClient.exe /changesetting Channel=BetaChannel
C:\Program Files\Common Files\microsoft shared\ClickToRun>OfficeC2RClient.exe /update userAfter a reboot I could finally see the option to switch between different Office Insider Channels and could pick “Beta”
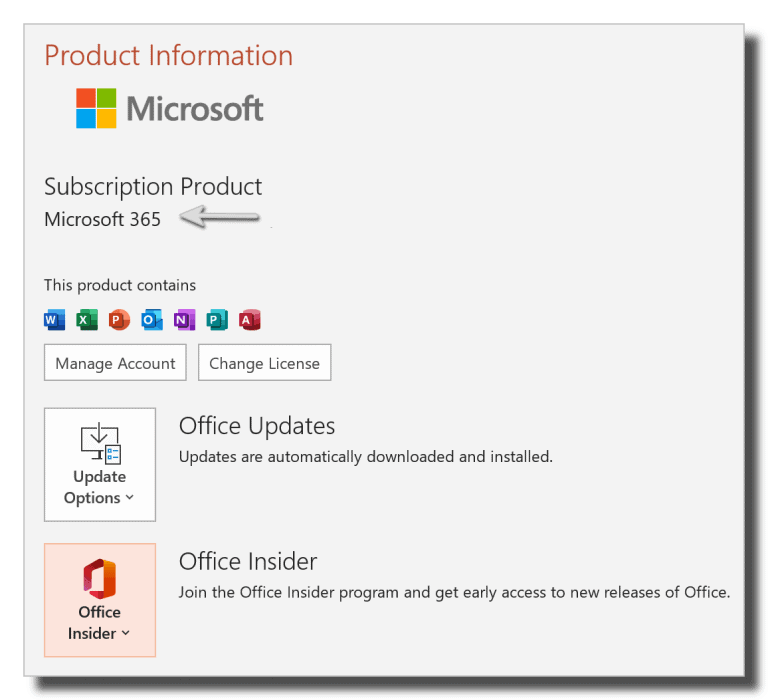
PCL (Peter Claus Lambrecht) also recommended a Blogpost from our friends at Practical365.com (Thank you, Steve Goodman!) where he learned about relevant registry key editing. They were relevant for him. He decided to change HKEY_LOCAL_MACHINE instead of HKEY_CURRENT_USER.
Voilá – now Cameo is visible when clicking at “insert” in PowerPoint and my video is embedded into my slide (just one slide, not all. You need to copy each “Cameo Slide”)
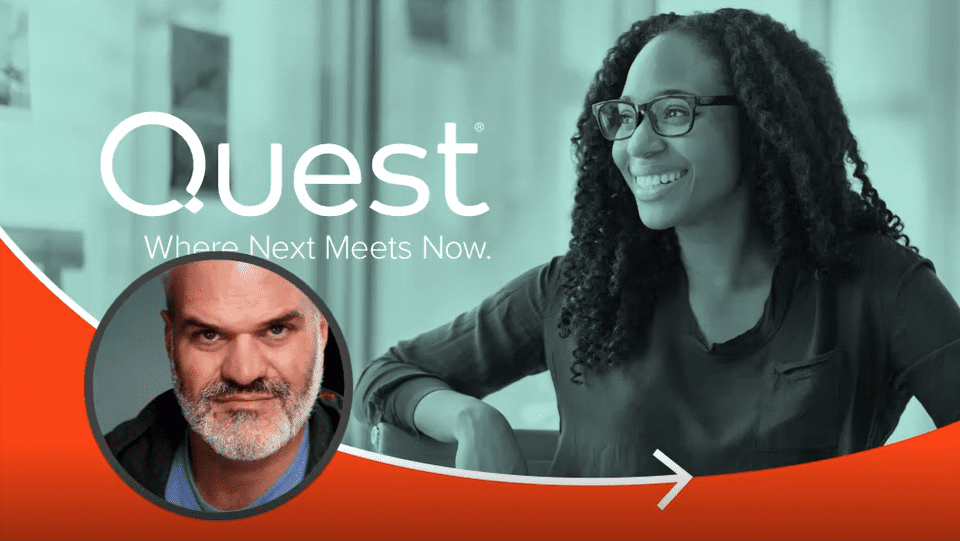
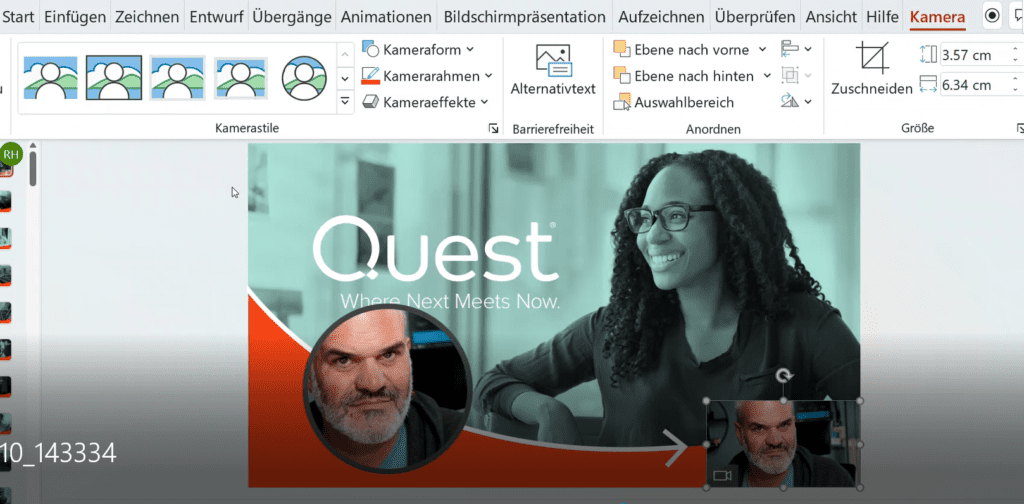
In my last screenshot, you see few options and configurations of Cameo:
- camera style: box, circle etc
- camera frame: color, thickness of line, brush style
- camera effects: shadow, mirroring, lightning effects, soft borders
- 3D rotation: coming soon
Current limitations:
- not rolled out yet for MAC Office Insider (thank you, Michael Greth!)
- not possible to work with different cams, you can only select one
- green screen not supported
- virtual cams like OBS not supported

2 Comments