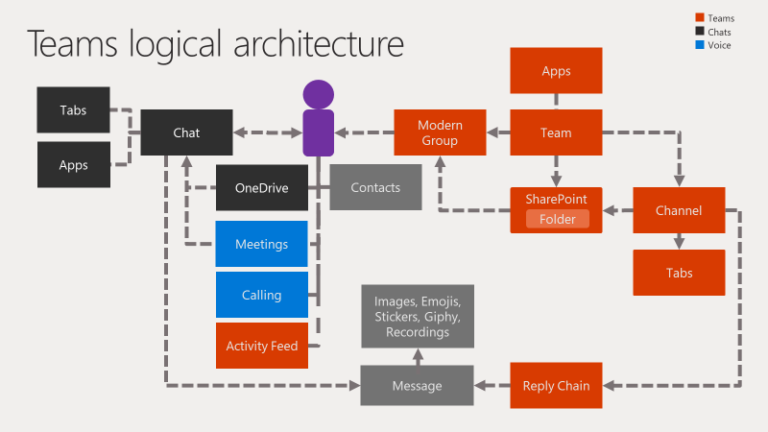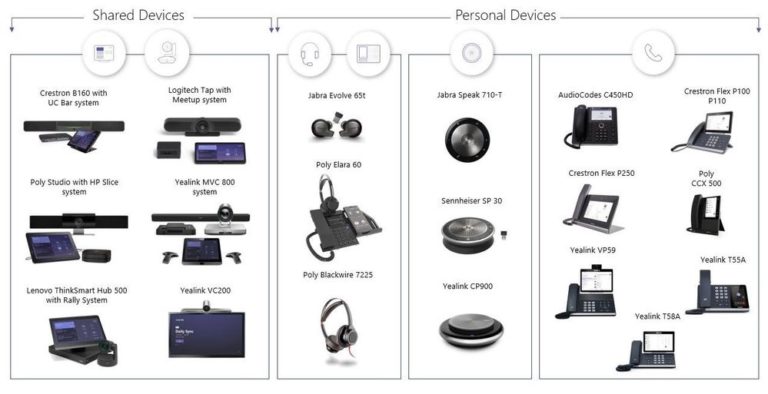Troubleshooting Yealink A20 MeetingBar Pairing Issues with CTP18 Touch Panel
Introduction
The Yealink A20 MeetingBar is a powerful video conferencing system designed for Microsoft Teams rooms, Zoom Rooms, RingCentral. BLueJeans and standalone device mode (Bring your own device). It offers a range of features and capabilities to enhance the meeting experience. However, users may encounter issues when pairing the A20 with the CTP18 touch panel. This article will provide a step-by-step guide to troubleshoot and resolve the pairing problem.

Possible Causes
There are several reasons why the Yealink A20 may not pair with the CTP18 panel:
- Outdated firmware on the A20 or CTP18
- Incorrect network settings
- Misconfigured admin portal settings
- Licensing issues
Troubleshooting Steps
Follow these steps to resolve the pairing issue between the Yealink MeetingBar A20 and the CTP18 touch panel:
Step 1: Check Firmware Versions
Ensure that both the A20 and CTP18 have the latest firmware installed. To check the firmware version:
- On the A20, navigate to the Settings menu and select About.
- On the CTP18, go to the Administrator settings and check the Software version.
If either device has outdated firmware, proceed to update them:
- Download the latest firmware from the Yealink website.
MeetingBarA20_10(MeetingBarA30)-133.320.0.39
CTP18-OS10-137.320.0.50 - Connect the device to a computer using its IP Address in the Browser (e.g. https://192.168.178.24) with user “admin” and default (or your) password “0000”.
- Follow the on-screen instructions to complete the firmware update.
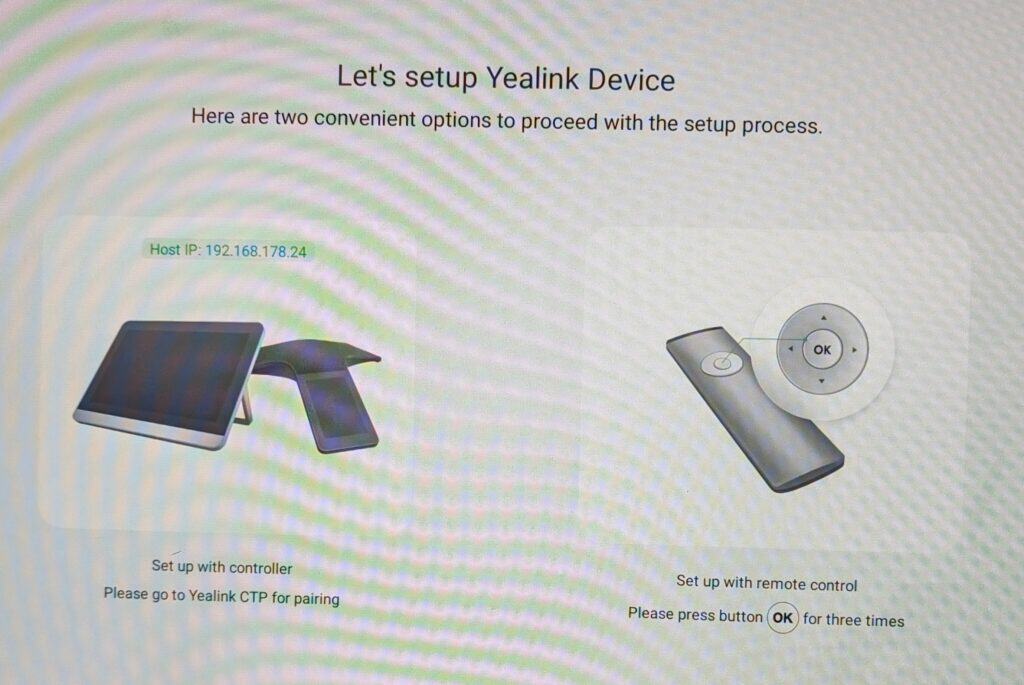
Step 2: Verify Network Settings
Incorrect network settings can prevent the A20 and CTP18 from communicating properly. To verify the network settings:
- On the A20, go to Settings > Network.
- Ensure that the IP address, subnet mask, and gateway are correctly configured.
- On the CTP18, navigate to the Administrator settings and check the network settings.
If the network settings are incorrect, manually enter the correct information or reset the devices to their default settings.
Step 3: Check Admin Portal Settings
Misconfigured settings in the Teams Admin Portal can also cause pairing issues. To check the admin portal settings:
- Sign in to the Microsoft Teams Admin Portal.
- Go to Devices > Teams Devices.
- Locate the Yealink A20 and CTP18 in the list of devices.
- Verify that the devices are properly configured and licensed.
If any settings are incorrect, make the necessary changes and save the configuration.
Step 4: Verify Licensing
A valid Teams Rooms license is required for the A20 and CTP18 to function properly. To check the licensing status:
- Sign in to the Teams Admin Portal.
- Go to Devices > Teams Devices.
- Check the licensing status for the A20 and CTP18.
If the devices are not licensed, acquire the necessary licenses and assign them to the devices.
Step 5: Factory Reset the Devices
If the above steps do not resolve the pairing issue, perform a factory reset on both the A20 and CTP18:
- On the A20, go to Settings > Device Management > Reset.
- On the CTP18, navigate to the Administrator settings and select Factory Reset.
- Confirm the reset process on both devices.
- You cannot access the device online? Use a pin to reset both A20 and CTP 18.
After the reset, reconfigure the devices and attempt to pair them again.
Additional Tips
- Ensure that the A20 and CTP18 are in close proximity to each other during the pairing process.
- Verify that the devices are compatible with the latest Microsoft Teams app version.
- Check the Yealink support website for any known issues or updates related to device pairing.
Conclusion
Pairing issues between the Yealink A20 MeetingBar and CTP18 touch panel can be frustrating, but they can often be resolved by following the troubleshooting steps outlined in this article. By ensuring that the firmware, network settings, admin portal configuration, and licensing are all properly set up, users can successfully pair the devices and enjoy a seamless Microsoft Teams meeting experience.
If the pairing issue persists after trying these steps, contact Yealink support or your IT administrator for further assistance.
FAQ
- Q: What is the default password for the CTP18 touch panel?
A: The default password for the CTP18 is “0000”. - Q: Can I use the Yealink A20 with Zoom?
A: Yes, the Yealink A20 is designed specifically for Microsoft Teams and is also compatible with Zoom. - Q: How do I check the app version on the Yealink A20?
A: To check the app version, go to the Settings menu on the A20 and select About. - Q: Is there a trial period for the Teams Rooms Pro license?
A: Yes, Microsoft offers a trial period for the Teams Rooms Pro license. Check your M365 Global Admin Center - Q: Can I connect a keyboard to the Yealink A20?
A: Yes, you can connect a keyboard to the A20 using the USB ports on the device.
By following this guide and utilizing the information provided, users can effectively troubleshoot and resolve pairing issues between the Yealink A20 MeetingBar and CTP18 touch panel, ensuring a smooth and productive Microsoft Teams meeting experience.