When I have received a Lenovo ThinkSmart Hub (2nd Generation) last week, one of my first actions after adding it to Teams Admin Center and to a Microsoft Teams Rooms was – you might know my answer already: yes, updating to the latest version of Microsoft Teams Rooms.
My expectation was to get Lenovo ThinkSmart Hub updated in Teams Admin Center (TAC) but I found out quickly that there are manual steps to follow.
A newer approach is to download this MTR PowerShell script and run it. Sounds easy, doesn’t it?
https://docs.microsoft.com/en-us/microsoftteams/rooms/manual-update
I have received this error message:
“Prerequisite: The Skype user must be logged in for this script to work correctly. Please reboot the system, and run this script without signing the Skype user out.”
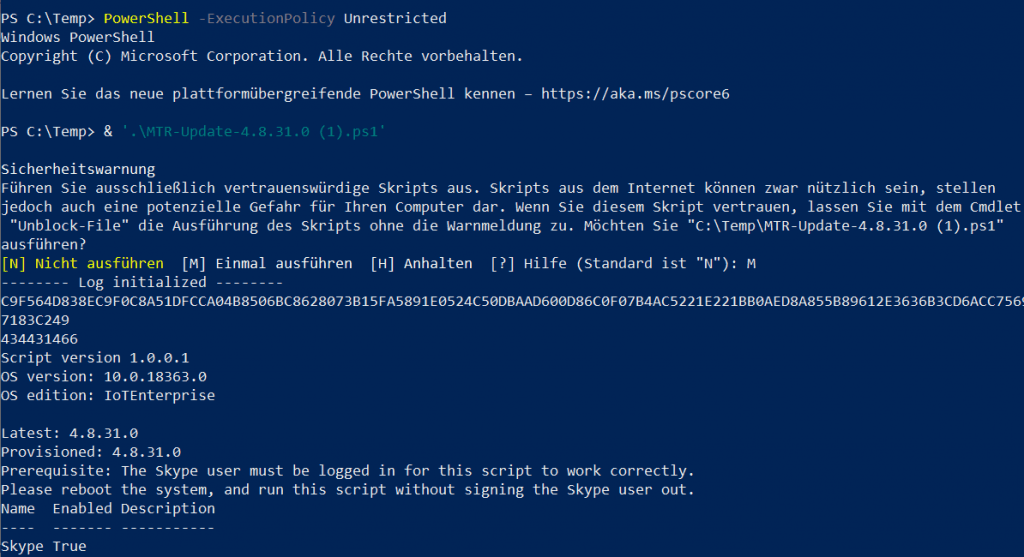
At this point I didn’t know how to run this script as a different user, Skype for Business (SfB) – I was running it elevated as an Admin
So I had a short and very conversation with Graham Walsh in a Microsoft Teams Team and found an older approach in Skype Room System Deployment Kit” his excellent Blog to use Skype Rooms Systems Deployment Kit. It worked immediately and I could upgrade to 4.8.31.0
In the meantime Graham has found a solution (which I would never imagined) to get the first approach running:
Plug a keyboard into your MTR (no touch screen), login to Skype Account and press Windows Key 5 times in a row. Then log in as Admin and run the MTR Update script again which caused the Skype PowerShell error.
Both users – Admin and Skype – need to have access:
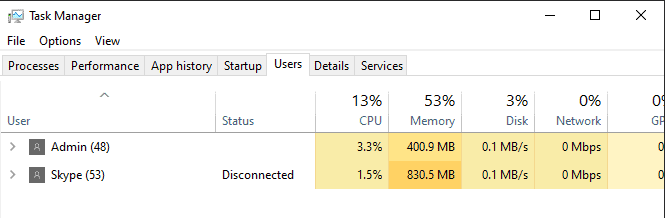
Now it works – I just did the screenshot after my first attempt!
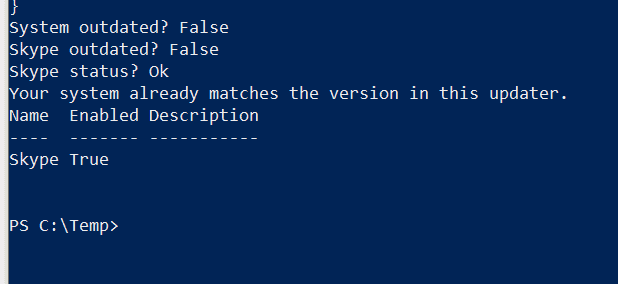
Kudos again to Graham for sharing – don’t forget to follow his Blog – because sharing is caring!
doesnt work with remote desktop and no ad connected.
Great job! it works
If you are connecting remotely and the 5 x Key does not forward on correctly (looking at you Teamviewer), you can send a CTRL+ALT+Delete and hit switch user. Skype stays signed in and you can run the MTR update.
thanks so much for this I need to update some random conference rooms in another country! The TeamViewer trick did the job!
great, Raphi – thank you for sharing!
This worked for me
Switching to Admin Mode and back when the Microsoft Teams Rooms app crashes
Press the Windows key five times in rapid succession. This will bring you to the Windows logon screen.
Log in to the desktop with your administrative credentials.
Perform the necessary administrative tasks.
Restart the machine when you’re finished.
Note
https://learn.microsoft.com/en-us/microsoftteams/rooms/rooms-operations#switching-to-admin-mode-and-back-when-the-microsoft-teams-rooms-app-crashes
Great thanks worked for me, had to pop in a external keyboard to push the windows key 5 times
Instead of doing this, I just set a password on the Skype account via lusrmgr.msc, ran notepad as different user, used the skype account. this made the account run in the background and then you can run the script without error. then remove the password when done.
no keyboard plugging needed.